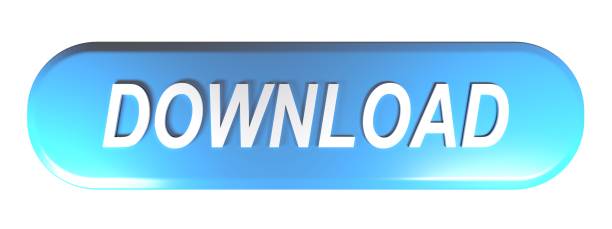Would you like to remove activate windows 10 watermark from the screen of your computer? So, perhaps some of you ask what is a watermark? Watermark is the thing that appears on the bottom of your screen which says ' Activate Windows'. Watermark appears when you don't have your windows 10 computer activate. So, if you want to fix and get out of it you are in the right place. In order to fix that problem read this article carefully to understand how to fix that. Now in this article, I will explain to you top to toe so don't worry about it. After reading this article attentively I am pretty sure that you will be able to remove activate windows 10 watermark.
Removing the watermark on your windows 10 computer is so easy. You can do that just in two or three minutes. Note down if you have a product key you can directly activate your windows 10 computer. This article is for those who don't have a product key and if you have a product key to activate your windows directly and you are welcome to skip this article. Thus, today in this article we will show you step by step and you should follow the steps to achieve your goals. So, let's start it without delay and the westing of time.
You need to modify the registry to remove the activate watermark from Windows 10. Please follow the steps below: Press Window + R to open the Run dialog box on your system Next type regedit.exe on Run dialog box and press Enter or click OK. Now open the file location where you saved. Now simply select and right click on the remvoe.bat file and click on run as administrator. You will see a command prompt will open and closed itself. That's it now simply restart window computer. And you will notice Activate windows 10 watermark will be removed from your desktop. Oct 04, 2018 Use NotePad To Remove Activate Windows 10 Watermark In this method, you'll have to create a notepad with some of the commands that automatically remove watermark from your windows screen. Step 1: Open a NotePad from Start Menu or else search notepad in the search bar and open it. Edit the Registry. You need to modify the registry to remove the activate watermark from Windows.

How To Remove 'Activate Windows 10' Watermark
If you want to remove the watermark from your windows 10 just follow the rules. Because it is very easy to do and every single of you can do that with ease. And it can be done by using notepad. We will use do it by using notepad and Just follow the steps
You may also like:
Method 1: Remove Activate Windows 10 Watermark
Step 1. First of all, create a new notepad file.
Notepad file
Step 2. After creating the notepad file just write this code on the notepad.
@echo off
taskkill /F /IM explorer.exe
explorer.exe
exit
Step 3. After that click on the files and 'save as' and after that name your file 'Activation.bat'.
Save the file
Step 4. Once you save the file just double click on that and it will take some time for the process to run. And then you can see the watermark disappeared form your windows 10 computer.
Method 2: Remove Activate Windows 10 Watermark
Step 1. Press the 'Windows button + R' after that run command will appear on the screen. And now just type 'Regedit' and then click ok or press enter.
Regedit
Step 2. Edit registration will open and now click on 'HKEY_LOCAL_MACHINE' to 'SOFTWARE' and then to 'Microsoft' then to 'Windows NT' and then open up this folder called 'CurrentVersion' and then 'SoftwareProtectionPlatform' and then 'Activation'.
Step 3. After going to the activation folder in the registry you will see the manual. All you need is just right-click on that and click on 'Modify'.
modify
Step 4. So, after all, change the value data from zero to one. and after that click ok.
Manual
Step 5. Finally, restart your Windows 10 computer and after that, you will not see the watermark.
Bottomline
To wind up my article I would like to say that this was the two easy methods to disappear watermark form your computer easily. So, in this article, we discussed two of them for removing the watermark from Windows 10. I hope this article was helpful to you. And if you have any question you can ask by just commenting below on the comment box below. For supporting us just subscribe to our blog with your email address. Visit our site for more news and update information.
Windows 10 activation watermark appears on the desktop if you don't activate your copy of Windows 10 once the 90-day trial period is over. It may also happen is that you are still seeing this watermark even when you have activated your Windows 10. In that case, if you are thinking how to remove the Windows 10 activation watermark permanently, this article will help you out. Simply follow these easy methods and the activation watermark will be gone in no time at all.
Fix-1 Modify your Registry-
Changing the value of the ‘Start‘ key will solve this issue for you.
1. Click on the Search box and then type 'regedit'.
2. Now, click on 'Registry Editor' from the search results to open it on your computer.
NOTE–
Once the Registry Editor appears, click on 'File' > 'Export' to create a backup of the registry. Don't forget to save the backup in an easily accessible place.
If anything bad happens to your system, you can retrieve your registry by simply importing the backup.
3. In Registry Editor window, on the left-hand side, navigate to this location-
ComputerHKEY_LOCAL_MACHINESYSTEMCurrentControlSetServicessvsvc
4. Now, on the right-hand side, double click on 'Start' DWORD value to modify it.
5. Simply set the ‘Value Data‘ to '4' and then click on 'OK' to save the changes on your computer.
Once done, close Registry Editor window. Reboot your computer and the watermark will be gone.
Fix-2 Run a batch file-
Create and run a batch file on your computer to kill the watermark process.
1. At first, type 'Notepad' in the search box.
2. Then, click on 'Notepad'.
3.Copy–paste these following lines in the Notepad window.
4. After doing so, click on 'File' in the menu-bar and then click on 'Save as'.
5. In Save As window, name the file as 'watermark.bat'. Choose the location of your choice to save this batch file.
6. Select the ‘Save as type:‘ as 'All Files' from the drop-down.
7. Click on 'Save' to save the file on your computer.
Go to the location where you have saved the batch file.
8. Double click on the 'Watermark' batch file to execute it on your computer.
You will see the activation message has gone from your screen.
But when you reboot your computer the activation message will pop up again.
Now if you want to program Windows to automatically run the watermark batch file follow these steps-
1. Click on the Search box beside Windows icon and type 'Task Scheduler'.
2. Click on 'Task Scheduler' from the elevated Search result to open Task Scheduler.
3. In the Task Scheduler window, on the right-hand side, click on 'Create Basic Task…'.
4. Name the task as 'Watermark'.
5. Then, click on 'Next' to proceed further.
6. Now, choose 'When the computer starts' as the frequency of when this task is going to take place.
Java applets for mac. 7. Again, click on 'Next' to move on.
8. Now, choose 'Start a program'.
9. Now, click on 'Next' to proceed further to choose the program.
10. Click on 'Browse'.
11. Now, navigate to the location where you had stored the 'watermark.bat' file.
12. Select 'watermark' and then click on 'Open'.
13. Then, click on 'Next'.
14. Finally, click on 'Finish' to finish scheduling the task.
Close Task Scheduler window.
Form now on, whenever you start your computer, this batch flile will be run automatically, removing the watermark during startup.
Activate Windows Watermark Remove Permanently
If the problem is still there, follow our next fix.
Fix-3 Modify your registry-
If you continue to see the watermark on your computer, go for these steps-
1. Press the Windows icon to access the Search box. Now, type 'regedit'.
2. Then, click on 'Registry Editor' to access the editor.
Remove Windows 10 Watermark Activate Windows 64-bit
3. Once the Registry Editor opens up, go to this location-
4. On the right-hand side, double clickon the 'PaintDesktopVersion' value to modify it.
5. In the Edit DWORD (32-bit) Value window, click on the ‘Value data:‘ to '0'.
6. Finally, click on 'OK' to save the changes on your computer.
Once done, close Registry Editor window.
Restart your computer and after rebooting your computer, the watermark issue will be resolved.
Sambit is a Mechanical Engineer By qualification who loves to write about Windows 10 and solutions to weirdest possible problems.